Mail es el gestor de correo nativo para iOS y macOS por parte de Apple. A simple vista puede parecer algo muy limitado y que no aporta un gran valor en comparación con las aplicaciones de terceros. Pero esto no es cierto.
He tenido la oportunidad de probar varios gestores de correos electrónicos que aportaban mucho más que Mail, pero al final siempre he vuelto a usar el gestor nativo de Apple. Me he dado cuenta que un diseño plano con opciones ajustadas, le da más valor que algo más vistoso y con múltiples opciones que al final no voy a utilizar.
Como casi siempre suele pasar, vemos las aplicaciones nativas (las que están integradas en el sistemas operativos) como una opción de menor valor, simplemente porque están ahí.
Seguramente, muchos de vosotros no conoceréis estas opciones que Mail y iCloud nos proporcionan para convertirlo en un gestor de correo electrónico muy potente y con opciones avanzadas realmente sencillas de usar.
Hoy me quiero centrar en el apartado de iCloud para Mail, no en la aplicación en sí, donde creo que sería conveniente dejarlo para otro post. Así que ponte cómodo para descubrir atributos que te solucionaran o te ayudarán en tú gestión del correo electrónico.
Varias cuentas de correos electrónicos, un mal necesario.
Como comenté en el podcast 197 de ApleDecir. Yo tengo varias cuentas de correos corporativas, cada proyecto tiene una cuenta de correo propia. Esto me ayuda a que las comunicaciones sean “más profesionales”.
El gestionar todas la cuentas de correo me proporciona mucha pereza. En ocasiones incluso alguna metedura de pata, como responder un email con la cuenta que no era. Esto es bastante molesto, tanto para el receptor como para el emisor.
Seguramente tu también tendrás varias cuentas por diferentes motivos. Puede que una sea de iCloud para tus gestiones con Apple, pero no como correo principal. Puede que la principal sea GMAIL y otra secundaria para Skype o para comprar en tiendas online, donde no quieres que te bombardeen con correos spam.
Con iCloud Mail se puede simplificar todo esto de una manera realmente sencilla. Como me comentaron en su día,
“Esto me lo vas a agradecer durante mucho tiempo”.
Gestionar iCloud Mail para simplificar el correo electrónico
Vamos a repasar las opciones más importantes en iCloud Mail y cómo podemos ajustar algunos atributos para hacerla más interesante. Además, si me lo permites, voy a contarte un poco como lo gestiono yo, a modo de ejemplo.
Bandeja de entrada
Si accedemos a link y pulsamos en Mail, se nos abrirá el gestor de correo en versión web. Ahí encontraremos la Bandeja de entrada, VIP y varias carpetas. Podéis observar que mi bandeja de correo electrónico está limpia, lo que se conoce como “Input zero”. Eso es gracias a que gestiono mis email en carpetas distintas, no dejo todos los correos en la Bandeja de entrada, los selecciono, ordeno o elimino.
La Bandeja de entrada debe estar lo más limpia posible para poder gestionar mejor el correo electrónico, además transmite una especie de tranquilidad al saber que no tienes nada pendiente. Cuando recibo un correo, paso a clasificarlo, en su carpeta correspondiente (ahora hablaremos de ella), si no me interesa, lo elimino directamente.
La bandeja de entrada debe ser solo para eso mismo, correos que recibimos y donde tenemos que tomar una opción. No como una carpeta única de almacenamiento. Este debe ser el primer punto para amar de nuevo el uso del correo electrónico y no verlo como algo anticuado o con poca funcionalidad real.
VIP, cuando necesitas priorizar una cuenta de correo 
VIP se lanzó con OS X Mountain Lion (10.8) y iOS 6, hace unos 5 años aproximadamente, concretamente con el lanzamiento de iCloud.com. La inclusión de VIP para iCloud Mail supondría un pequeño gran avance a la hora de recibir correos electrónicos de ciertas personas.
Básicamente VIP lo que hace es agrupar todos lo correos electrónicos de esa personas (o cuenta corporativa) en un solo lugar. Con un icono de una estrella y en las primeras posiciones y con un hilo de las conversaciones.
Convertir a una cuenta de correo electrónico en VIP es bastante fácil. Podemos aprovechar un email recibido y añadirlo desde el remitente. Otra opción es arrastrando el email hasta la carpeta VIP. Así de sencillo.
Para eliminar a un contacto VIP, simplemente que tenemos que seleccionar su cuenta en VIP y eliminarla. También tenemos la opción de cambiar su nombre, simplemente pulsado en el y luego modificando el contenido.
Carpetas y subcarpetas en Mail, un archivador digital
Este es uno de los apartados más interesantes a la hora de gestionar nuestro correo electrónico. Como avanzaba al principio, existen carpetas que nos ayudan a tener los email recibidos ordenados. Como si fuesen archivadores físicos, pero en este caso de manera digital.
Lo bueno de crear carpetas desde iCloud es que siempre las tendremos disponibles en todos los equipos de Apple. También lo podemos hacer desde las aplicaciones nativas, no habría ningún tipo de problema en la sincronización, siempre y cuando estén en iCloud, que en este caso sí que lo están. Además nos ofrece la posibilidad de tenerlas como carpetas o subcarpetas.
En “Carpetas” podemos agrupar todo lo realmente importante pero separados por carpetas y dentro de ellas, subcarpetas. Por ejemplo, una carpeta llamada “Facturas” y dentro de ella varias subcarpetas donde separamos por ejemplo, luz, agua, telefonía, hostings…
Yo particularmente, prefiero que estas entidades me envíen las facturas por correo electrónico, así nunca se pierden ni tampoco ocupan un espacio innecesario. Además que después nunca las encuentro cuando necesito verlas. 🙂
Otra carpeta útil es la de proyectos propios o las colaboraciones que realizo, añadidas en subcarpetas. Esta serie de carpetas son bastante útiles cuando nos mandan mucha información y necesitamos tenerlas clasificadas. Y así sucesivamente.
Cómo puedes observar, resulta realmente práctico y muy útil. Podemos crear tantas carpetas o subcarpetas como deseemos. Simplemente hay que seleccionar una carpeta principal y luego pulsar el botón “+”. Pero te recomiendo que mientras menos tengas, mejor. Sólo las imprescindibles.
Preferencias generales de iCloud Mail
A partir de ahora vamos a ir viendo como las propiedades de las preferencias de Mail en iCloud van incrementando de forma atractiva.
Opciones Generales
Comenzando por las opciones generales, encontramos una serie de apartados como Visualización, Reenvío y Buzones. Cada uno de estos apartados nos ofrece la posibilidad de personalizarlos a nuestro gusto de una manera muy sencilla y bastante atractiva visualmente.
Sí habéis trabajado con hosting y habéis intentando hacer algo similar con vuestro email corporativo o incluso con Gmail, sabréis de lo que hablo.
Visualización
Aquí podemos predeterminar si cada vez que recibamos un correo electrónico, queremos que cargue las imágenes que incorpore. Está función viene realmente bien si no tenemos una tarifa de datos bastante amplia o si queremos aumentar la seguridad al no pinchar en una imagen llamativa que pueda contener algún tipo de malware.
Al marcar esta opción, no volveremos a recibir un email con imágenes activas. A no ser que le demos la orden de forma individual en cada email.
Mostrar vistas previas de los mensajes recibidos. Esto cumple una función similar a la anterior, con la particularidad que se extiende a los email «tipo». Seleccionando la vista previa, podemos ver el contenido del correo electrónico sin cargar todas las propiedades el mismo. Esto nos ayudará también a ahorrar datos o tiempos de carga, en el caso de que no tengamos mucha cobertura.
Mostrar icono Archivar en la barra de herramientas. Básicamente conseguimos cambiar el icono de Papelera por uno menos drástico como es el de Archivar.
Todo el contenido que se manda la papera es más susceptible de ser eliminado en cualquier momento. Sí lo dejamos archivado, este quedará almacenado de manera indefinida en una especie de «cajón desastre».
Reenvío
Con esta opción conseguimos dos objetivos muy interesantes. Por una parte, no tener que tener activado el correo de iCloud en nuestro gestor Mail, ya que reenviará todo el contenido a nuestra cuenta principal (gmail, corporativa, Outlook…).
Por otra parte, tenemos la opción de eliminar automáticamente los mensajes que se reenvíen desde iCloud. Esto quiere decir que en el momento que recibamos un email en iCloud, este lo reenviará a nuestra cuenta personal y además eliminará de la bandeja de entrada de iCloud el mensaje recibido.
Gracias a esto, tendremos una bandeja de entrada limpia, sin tener correos electrónicos duplicados. Toda la acción se corresponderá al email que hayamos seleccionado para el reenvío.
Buzones
Esta parte simplemente es para personalizar dos carpetas de mensajes, los enviados y los eliminados. Las carpetas utilizadas serán las que tengamos en iCloud.
Puede que carezca de sentido, ya que «enviados» y «eliminados» son carpetas que rara vez se sustituyan, pero ahí las tenemos por si acaso. Una de las opciones serían que todas se fuesen a la carpeta de nuestro email corporativo, por ejemplo.
Cuentas
Aquí ya empieza a ponerse la cosa mucho más interesante. Tendremos la opción de personalizar (en cierta medida) nuestro correo de iCloud y añadir hasta un total de 3 alias.
IMAP de iCloud
En el apartado «iCloud» podemos modificar la etiqueta (nombre) con la que diferenciamos el correo de iCloud en Mail. Por defecto aparece «iCloud». Esto es visible desde Mail y desde estas preferencias.
Yo, por defecto la dejo así, para no confundirme con las otras cuentas de correos electrónicos.
Alias
Un alias es como un acceso directo. En el caso de correo electrónico de iCloud, nos permite crear un nuevo correo electrónico asociado a nuestro correo principal.
Esto significa que realmente no estamos creando un email independiente, mas bien uno complementario al principal. Es decir, que está unido a él.
Podemos usar el nombre que queramos (mientras no esté ocupado) asociado a «@iCloud». Yo por ejemplo, tengo un alias llamado «ricky.es@icloud.com».
Los alias no son ilimitados. Podemos crear un máximo de 3 alias. En total tendríamos 4 cuentas, la principal de iCloud y 3 adicionales.
¿Para qué se utiliza alias en iCloud Mail?
Está pensado para tener un correo electrónico exclusivo para algo. Para que no interfiera en nuestra cuenta personal o profesional. Así, no recibiéremos correos personales en horas de trabajo o viceversa.
También se puede usar para realizar compras online o apuntarnos a algún curso. Ya sabemos que cada vez que nos registramos en algún lugar, la mayoría de las veces, nuestro email es vendido o transferido en bloques a empresas de terceros.
El resultado es que recibimos mucho spam. Básicamente un alias se puede usar como un email secundario, pero con la particularidad de que no estamos creando una cuenta nueva.
Atributos de alias en iCloud Mail
Al igual que la cuenta principal, podemos cambiar el nombre de la etiqueta. Así sabremos que cuenta estamos usando y para qué motivo. Para evitar confusiones, además podemos añadirle un color para que quede más visual.
Modificar nuestro nombre también es posible. Sí no queremos dar nuestro nombre real o preferimos usar un nick cuando enviemos un email con alias, esta opción se convierte en mis interesante.
Es importante saber que cada alias que se elimina, no se podrá recuperar nunca. Por suerte, Apple nos ofrece la posibilidad de desactivar el alias cuando queramos, pero no se eliminará por completo.
Está función está muy bien pensada.
Desactivando una cuenta, dejaremos de recibir correos electrónicos y podremos activarla cuando queramos.
Redacción en las cuentas de iCloud Mail
Aquí ya comenzamos a fusionar las opciones de «Cuentas» y la de redacción de correos electrónicos. Nos ofrece varias soluciones aplicables directamente desde la aplicación Mail.
Redacción
Aquí nos encontramos 3 opciones básicas pero a la vez muy recurrentes a la hora de enviar un email.
Incluir un mensaje original al responder, podemos marcar esta casilla para seguir el hilo de una conversación en los correos enviados y recibidos.
Sí lo tenemos marcado, cada vez que respondamos un email, podremos ver (tanto el receptor como el emisor) el email que hemos recibido anteriormente. Gracias a esto, nos evitamos «refrescar la memoria» a la persona que estamos respondiendo. Yo lo tengo activado por defecto, me resulta bastante práctico.
Utilizar Mail Drop para enviar archivos adjuntos.
Aquí se refiere a archivos grandes. Gracias a esta función, la persona que reciba el email podrá descargar el archivo original durante 30 días desde la recepción del mismo.
Incluir los archivos adjuntos originales.
Está opción sirve para reenviar los archivos adjuntos originales a la persona que nos ha enviado un email. Sí lo dejamos activado, siempre los enviará cuando contestemos al email, sin preguntarnos.
Enviar desde
Sí tenemos más de una cuenta de correo electrónico, seguramente os habrá pasado que la mayoría de los email los contestáis con una cuenta determinada y tenéis que seleccionarla cada vez.
Con esta función podemos asignar una de ellas para que sea la cuenta de correo por defecto.
Lo interesante es que podemos seleccionar tanto nuestro correo de iCloud como alguno de nuestros alias creados. También tenemos la posibilidad de desactivar alguna de ellas para que no nos aparezca la opción de elegir una cuenta de correo en Mail.
Firma
Esto os resultará muy familiar, sí, eso de «Enviado desde mi iPhone». Eso lo podemos eliminar o cambiar. Sí queremos añadir una firma, marcamos la casilla y ponemos el texto que queramos.
Cada vez que enviemos un email, aparecerá ese texto en modo de firma al final del cuerpo del mensaje. Sí no lo creemos necesario, lo desactivamos.
Vacaciones
El apartado de «Vacaciones» sirve para responder automáticamente cuando recibamos un email. Sí lo tenemos marcado, le podemos añadir un mensaje que diga «Estoy de vacaciones del 15 al 30 de julio, te respondo cuando llegue».
Aunque podemos poner el mensaje que queramos, no tiene porqué ser exclusivamente de vacaciones, pero para que os hagáis una idea. Este apartado es muy básico, es decir, no podemos marcar una fecha concreta para que se active o desactive. Tenemos que activarlo y desactivarlo de forma manual marcando la casilla.
Reglas
Llegamos a la joya de La Corona, las reglas. Las reglas son unas instrucciones que podemos asignar a los correos electrónicos que recibimos en nuestra cuenta principal o alias.
Para añadir una regla, simplemente tenemos que pulsar en la “i” de información, ahí aparecerán todos los atributos de cada una de ellas. Más abajo explicaremos todas las combinaciones.
Podemos configurarlo para una cuenta individual o para un dominio completo. Es decir para “ricky@apledecir.com” o para “@apledecir.com”, donde no importa el usuario del correo, todo lo que llegue con el dominio “@apledecir.com” será asignada la regla establecida.
Esto resulta bastante útil cuando recibimos spam en nuestra cuenta principal y no hay manera de cancelar esos envíos. O todo lo contrario, cuando queramos que todos los emails recibidos vayan directamente a una ubicación concreta.
También podemos usarlo para organizar nuestros correos electrónicos en las carpetas que tenemos creadas. Por ejemplo, «si recibo un correo de hola@ricky.es, envíalo directamente a la carpeta Blog».
Podemos trasladar los mensajes a cualquier carpeta que tengamos creada, pero además tenemos todas estas opciones de configuración:
Si un mensaje
- Procede de
- Está dirigido a
- Tiene Cc a
- Tiene en Cc o está dirigido a
- Contiene en el asunto
- Contiene en el lis-id
Entonces
- Trasladar a la carpeta
- Trasladar a la papelera
- Reenviar a
- Marcar como leído
- Marcar como leído y trasladar a la carpeta
- Marcar como leído y trasladar a la papelera
- Marcar como leído y reenviar a
Las reglas son bastante amplias, la podemos configurar como queramos. Como habéis visto, se puede incluso realizar una acción con una palabra en el asunto.
NOTA:
Estas acciones pueden tardar unos minutos en hacer los cambios efectivos, no son inmediatos. La media es de 2 a 5 minutos, así que no hagas las pruebas al guardar los cambios porque no tendrán efecto.
¿Qué te parecen estas opciones de iCloud Mail? ¿Lo has probado? ¿Conocías todas estas opciones?
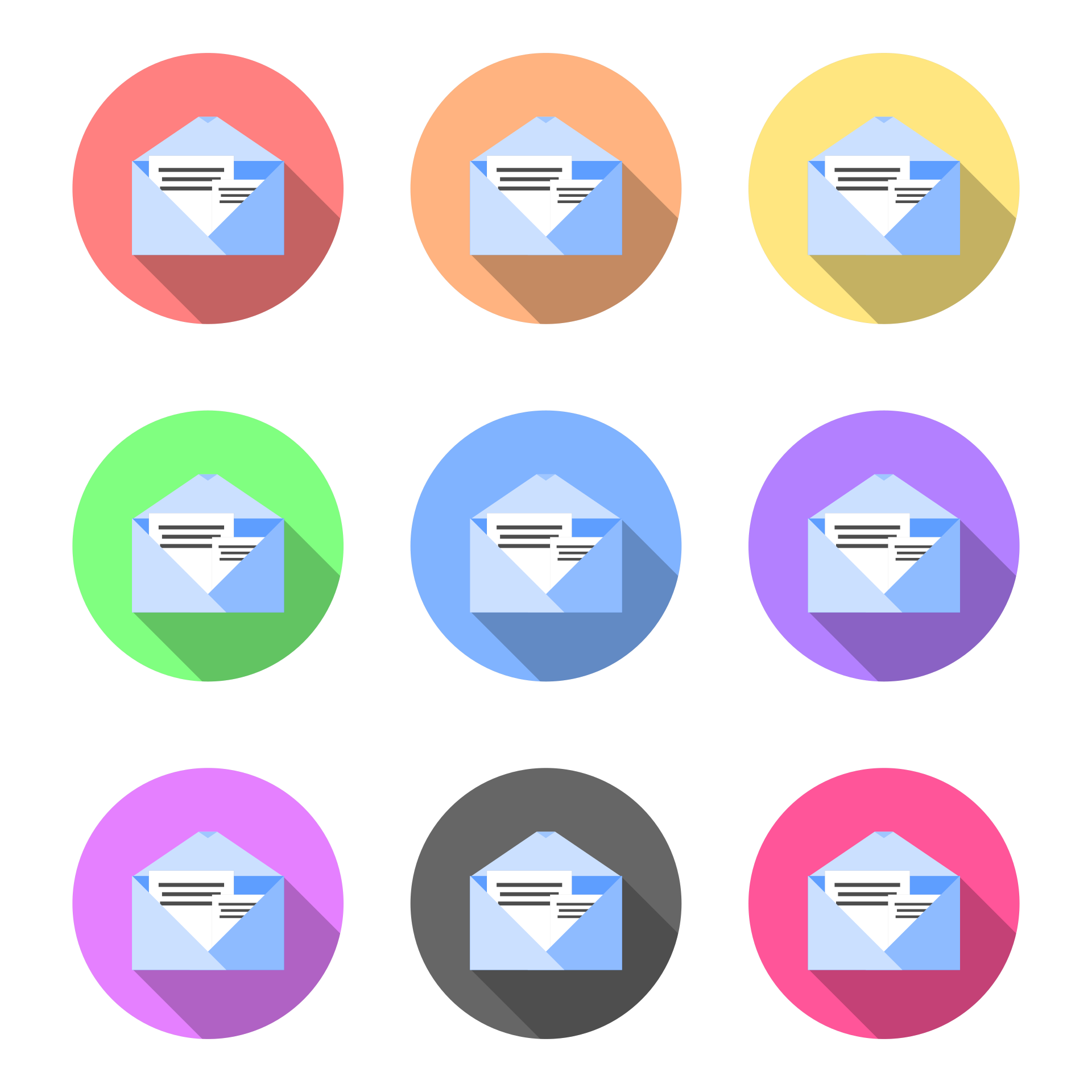



Deja una respuesta